情報ガイドステーションメニュー
 |
| PowerStore検証記 -第2回【PowerStore初期セットアップ回】- |
| ~関西若手SEで話題のPowerStoreを触ってみた!~ |
今回は第2回目の検証記になりますが、閲覧いただき誠にありがとうございます! 前回は弊社のDXに対する取り組みと、PowerStoreの概要や、本検証記で取り組む検証の内容をお伝えしました。 まだ前回をご覧いただいていない方は、是非とも第1回をご確認ください!! PowerStore検証記 -第1回【DXインフラWG・PowerStore紹介編】- さて今回は、PowerStoreの初期セットアップ編をお送りします。 前回検証内容が決まったところで、まずは初期セットアップをしないと始まらない! ということで、ストレージとして使えるようになるまでの作業を行います。 具体的には、PowerStore NodeA・Bの各管理用ポート ⇔ スイッチ ⇔ PCを繋ぐケーブル結線から始まり、 セットアップ完了後、管理画面が見えるまでをキャプチャや図を交えながら説明します。  図1 作業全体イメージ図 なお、本検証記ではPowerStore 3000Tを操作します。 ※一部IP等をマスキングしている箇所がございますので、ご了承ください。 今回のゴール:PowerStoreの初期セットアップが終了し、管理画面が見えること。 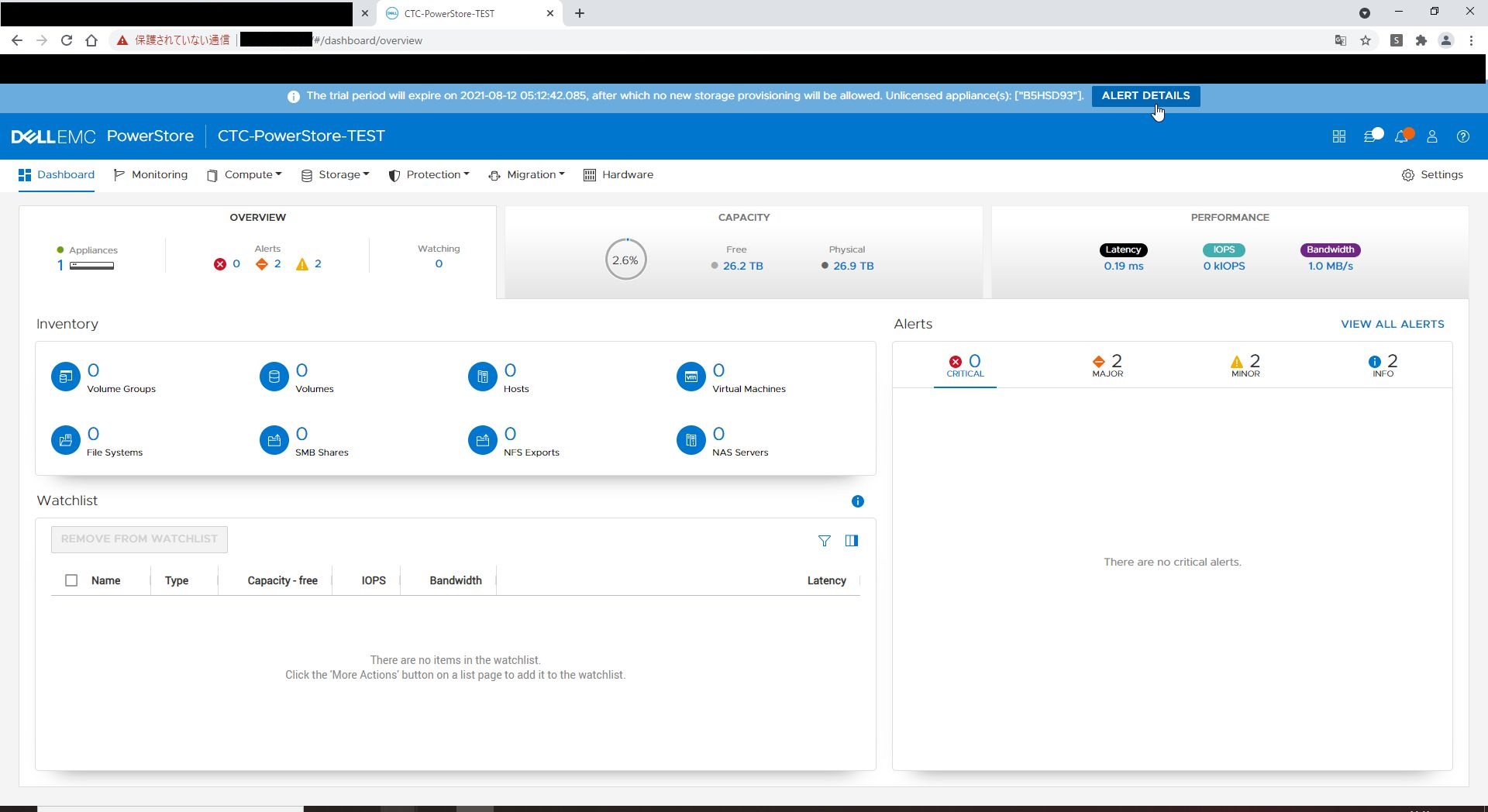 図2 PowerStore管理画面(画像はクリックで拡大できます) 今回の作業の流れ 1.作業準備 2.ラッキング・物理結線 3.初期セットアップ PowerStoreの概念 では早速!といきたいところですが、PowerStore構築時に必要な概念として、「ノード」「アプライアンス」「クラスター」について、説明いたします。図3にて、それぞれ図示しましたので、合わせてご確認ください。 ・ノード ベースエンクロージャー(DPEとよく呼ばれるところ)内にあるコントローラのようなもので、高可用性を実現するために2つ備えており、それぞれNodeA, NodeBと呼びます。 ・アプライアンス ベースエンクロージャーと拡張エンクロージャー(DAEとよく呼ばれるところ)をまとめたもので、ベースエンクロージャー1台につき、最大3台の拡張エンクロージャーを追加することができます。 なお、500Tは拡張エンクロージャーをサポートしておりませんのでご注意ください。 ・クラスター アプライアンスをまとめたもので、最大4つのアプライアンスまでクラスターとして構成することができます。 ただし、TモデルとXモデルは混在できませんのでご注意ください。 XモデルはESXiが組み込みで入っており仮想マシンをPowerStore内に作成できます。 Tモデルはハイパーバイザーを組み込むことはできませんが、Unityのようなストレージ領域(SAN/NAS)として利用することに適しています。 各モデルの詳細な情報は下記をご確認ください。 Tモデルの詳細情報はこちら Xモデルの詳細情報はこちら  図3 PowerStore構成概要 1.作業準備 それではPowerStoreについて理解を深めたところで、初期セットアップを始める前に準備するものが3つあります。 ① PowerStore初期セットアップ時に必要な構成情報 一部任意のものはありますが、表1の構成情報が必要になります。 その他に例えばiSCSI用や、NAS用のネットワークも随時必要になります。 ここで注意!! Cluster IPとManagement Network IPの計4つのIPは連番で作成されますのでご注意ください。 例) Cluster IPs:192.168.10.96 Appliance IP:192.168.10.97 Node A CoreOS IP:192.168.10.98 Node B CoreOS IP:192.168.10.99 実際の設定方法は後ほど確認します!! 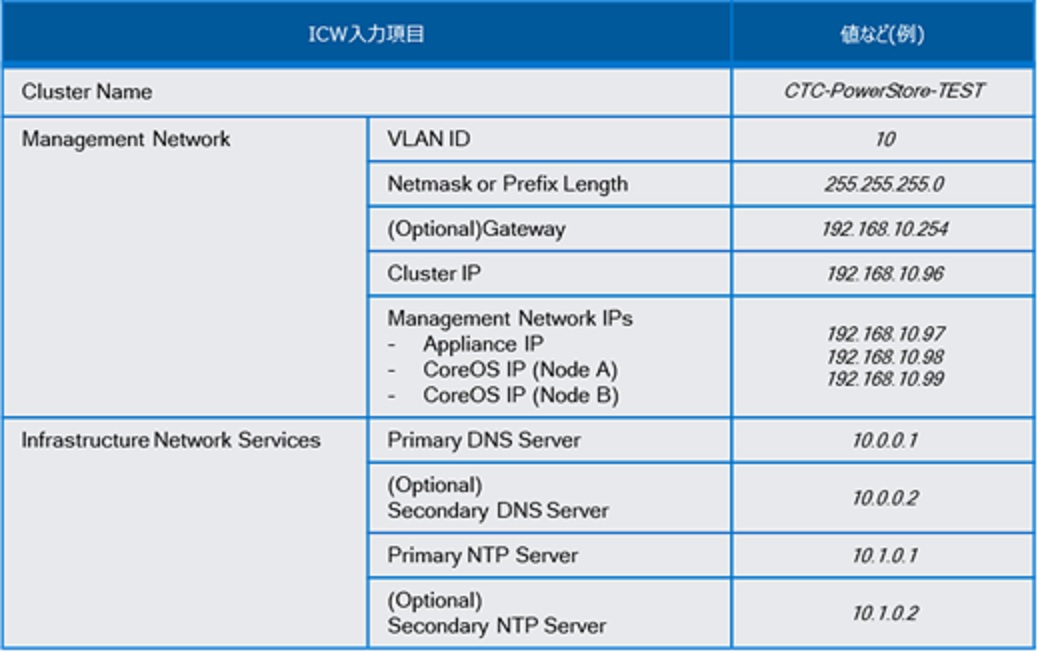 表1 初期セットアップ時必要事項 ② 作業用PCのIP(2つ) ● 128.221.1.xxx/24セグメント内の1つ ここで注意!! PowerStoreの管理ポートには組み込みで128.221.1.250が採番されますので、こちらと同じネットワーク内でIPを1つ準備する必要があります。 ● Management Networkセグメント内の1つ 表1の例では、192.168.10.xxxの内、.96~99を除いたIPを1つ準備する必要があります。 ③ PowereStore管理ポートに繋がるスイッチの設定 NodeA, NodeBに繋がるスイッチ側のポートに、トランクポートとして①で準備したVLAN IDを設定します。 2.ラッキング・物理結線 続いてラッキングと物理結線を行います。 まずラッキングですが、ストレージということもありかなり重く、数人がかりで気を付けながらラッキングを行いました。 ラッキング作業自体は過去実施した経験があったため、なんとか無事完了させることができました。 図4の下にあります、ディスクが何本も並んでいる製品がPowerStoreになります。  図4 前面ラッキング図 続いて図5のようにPowerStoreの管理ポートとスイッチ、PC間を結線していきます。 PCとPowerStoreは直繋ぎ(赤線)ではなく、間にスイッチを挟んでも問題ございません。 その際は128.221.1.250/24 に繋がるようにPCに繋がるポートと同じVLAN IDの設定が必要になります。 また、テレワークにて検証を行うべく、スイッチから弊社内のネットワークへ繋がるように物理結線や設定を行いました。  図5 物理結線と初期セットアップ用のネットワーク 3.初期セットアップ それではいよいよ初期セットアップに入っていきます! わかりやすいように画面キャプチャを入れながら、都度注意点など交えながら説明したいと思います。 ① ブラウザにて「https://128.221.1.250」で検索し、ログイン画面にて下記を入力し「LOGIN」をクリックします。 Username:admin Password:xxxxxx ※パスワードについては下記サイトをご確認ください。 初期パスワードはこちら 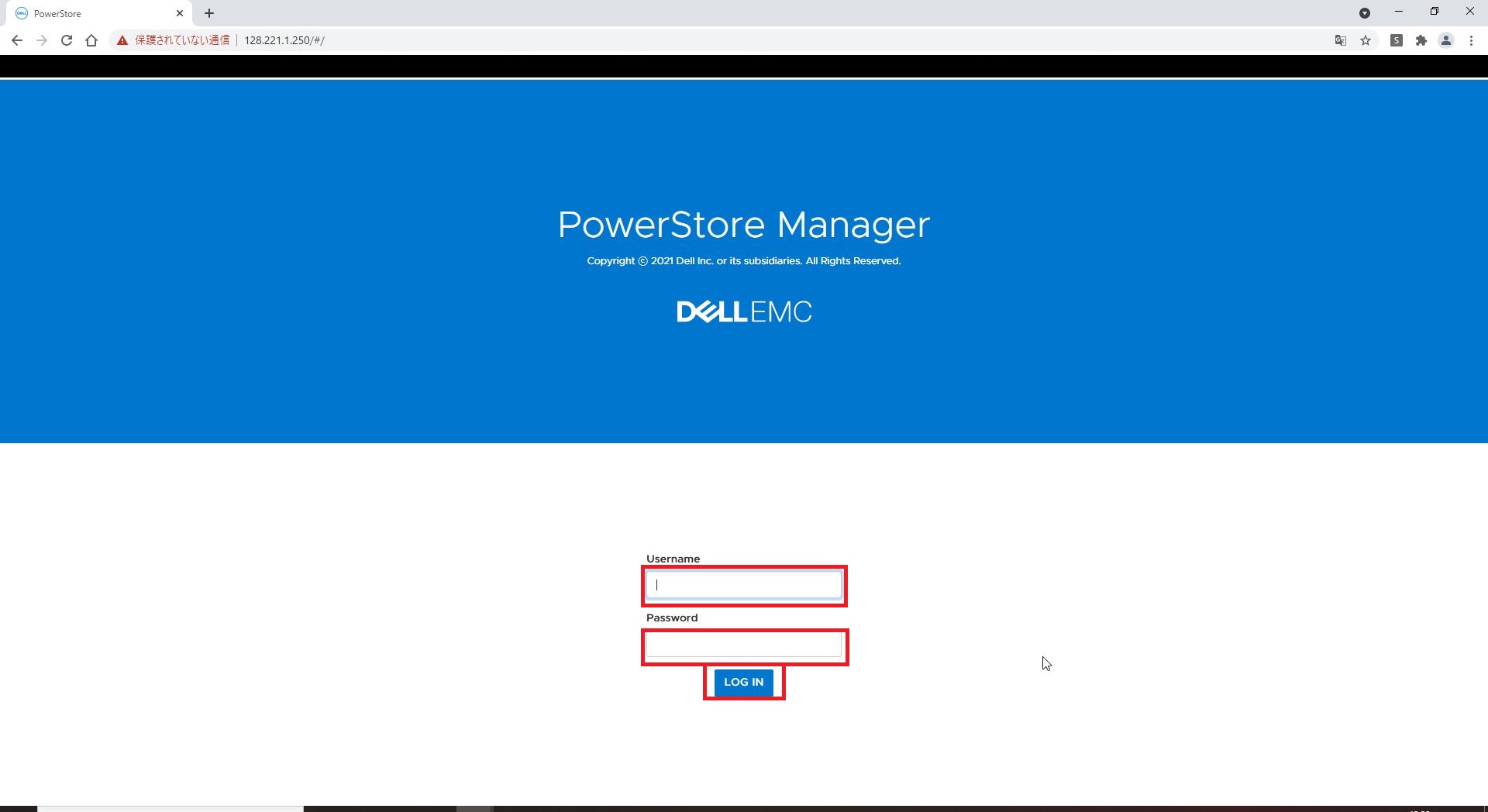 図6 ログイン画面(画像はクリックで拡大できます) ② EULAを全て確認後、「I accept this agreement」にチェックを入れ、「Accept」をクリックします。 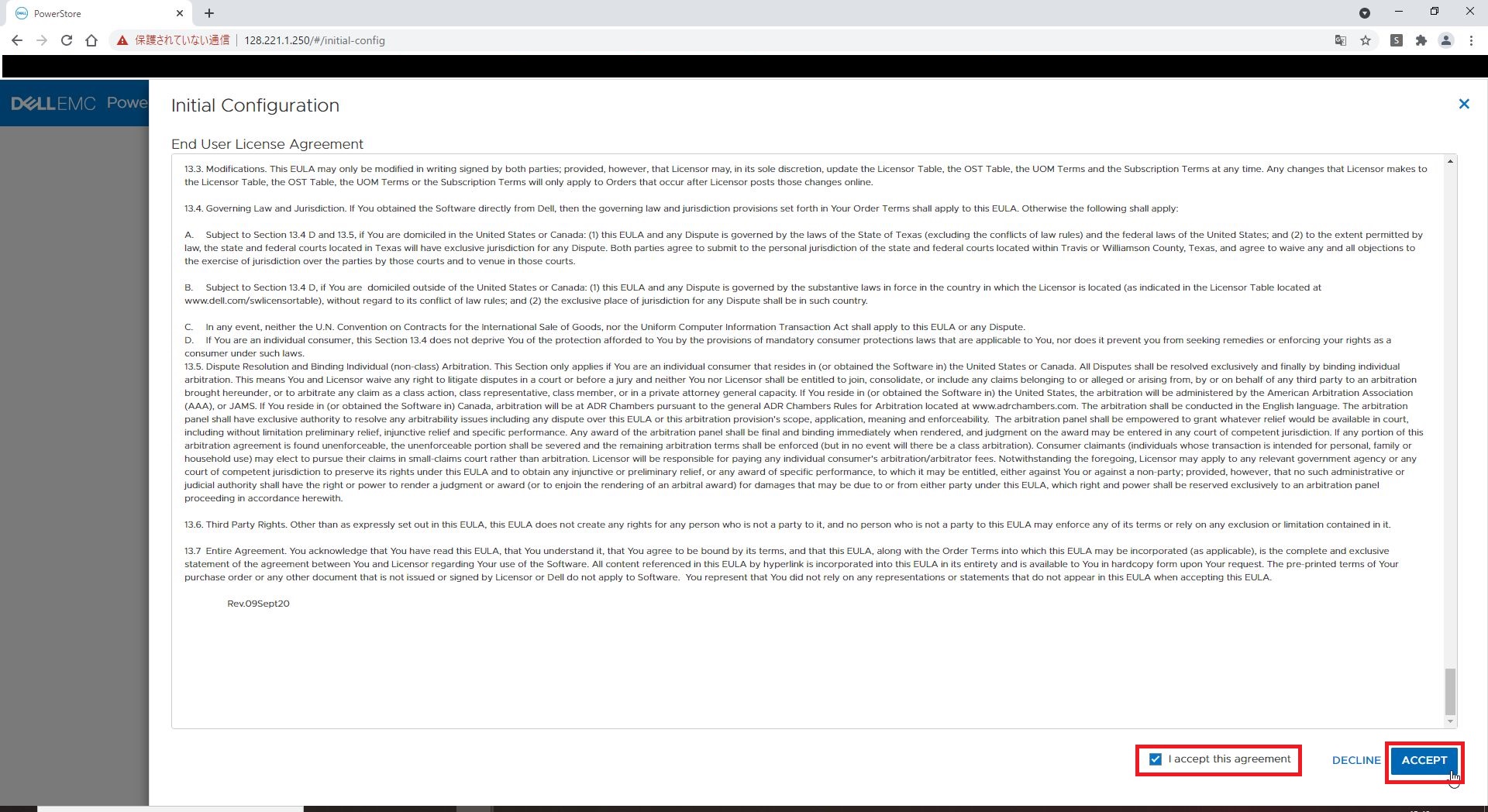 図7 EULA確認画面(画像はクリックで拡大できます) ③ クラスターの名前とユニファイドで使用するか、ブロックのみで使用するかを選択し、「NEXT」をクリックします。 ここで注意!! もしここで、ブロックのみを選択した場合、この先ユニファイドへ設定変更はできず、NAS利用は不可となりますのでご注意ください。 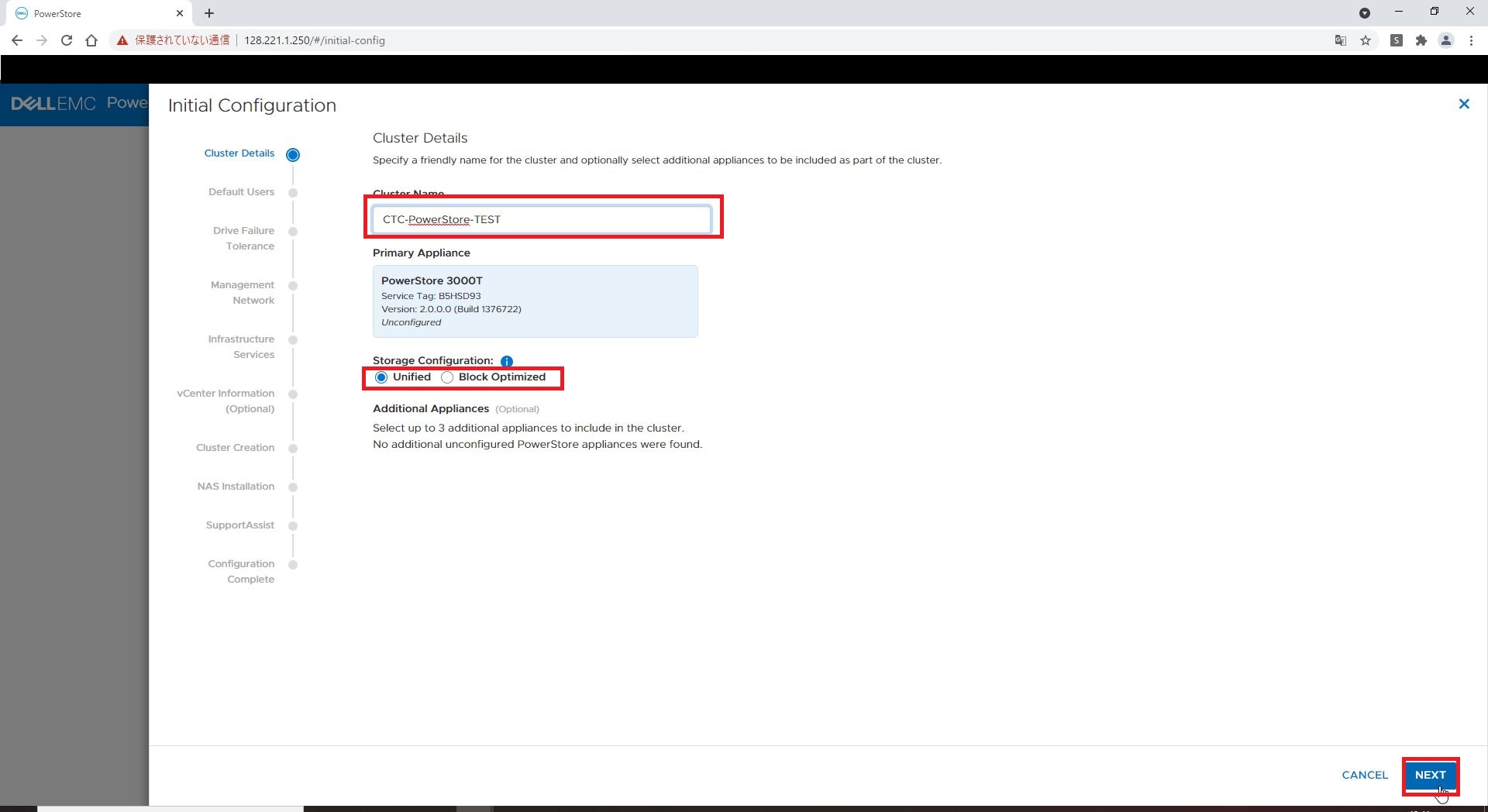 図8 クラスターの詳細設定画面(画像はクリックで拡大できます) ④ 管理者ユーザのパスワードに関する下記情報を入力、またはチェックを入れ、「NEXT」をクリックします。 ・Adminユーザの初期設定パスワード ・Adminユーザの新しいパスワード ・Serviceユーザのパスワード ServiceユーザのパスワードはAdminユーザと同じものを設定可能で、その際は「Set the service password to match the admin password」にチェックを入れて先に進めます。 ちなみに、、 AdminユーザとServiceユーザの違いについてですが、下記のようにデル・テクノロジーズ株式会社様のコミュニティサイトで明示されています。 ・Admin:一般的な管理者権限を持つユーザで、ストレージ設定等で必要 ・Service:Unity独自の管理者権限ユーザで、主にハードウェアメンテナンスや設定に必要 ※参考 https://www.dell.com/community/ストレージ-コミュニティ/Unity-Serviceアカウントについて/td-p/7763843 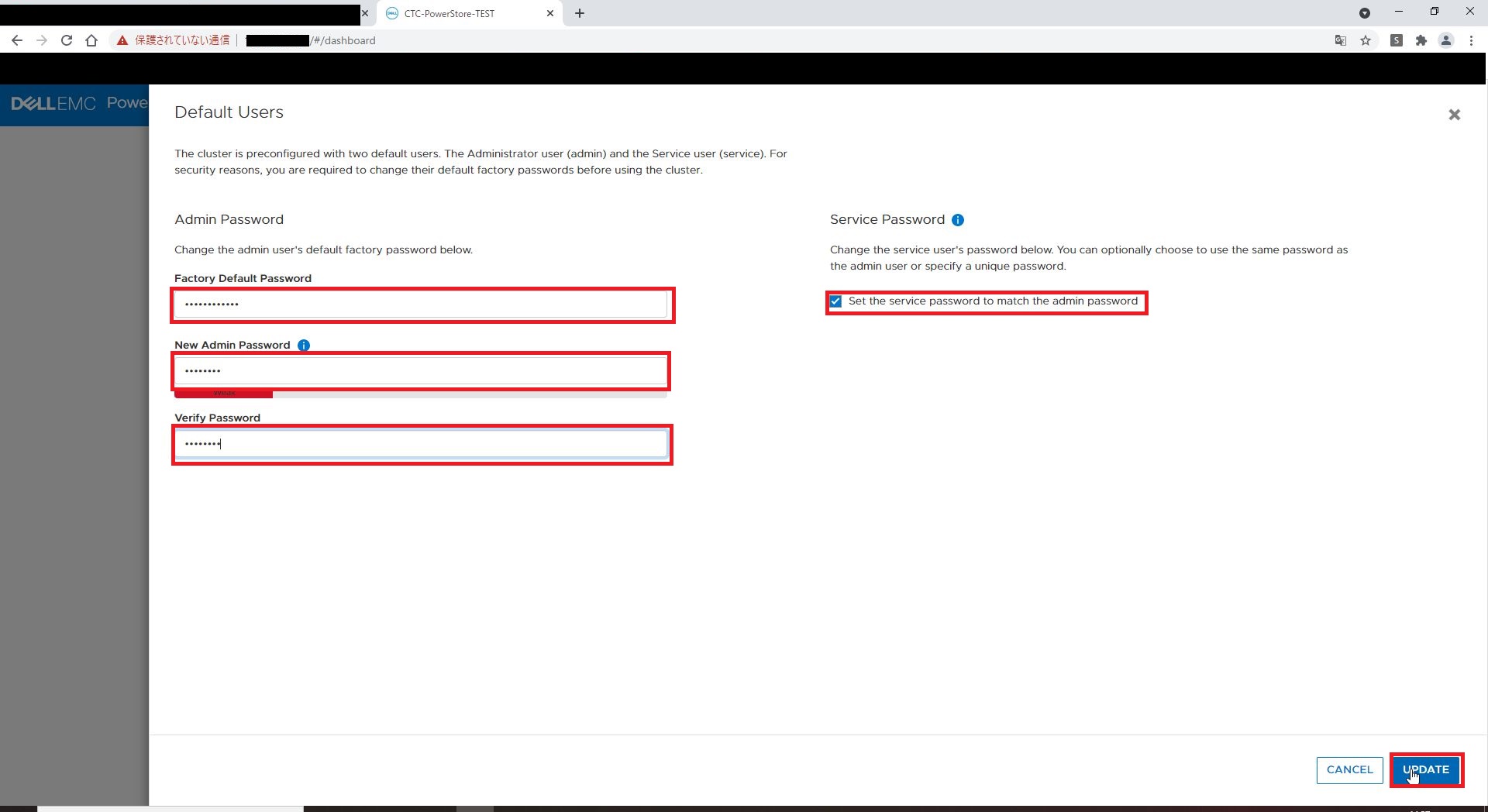 図9 管理者ユーザのパスワード設定画面(画像はクリックで拡大できます) ⑤ ディスクの耐障害性について設定し、「NEXT」をクリックします。 今回は「Single Drive Failure」:1本までの障害を許容する設定にしております。 ここで注意!! この設定項目は、後から設定変更できませんので予めお客様と設計をFIXさせる必要があります。 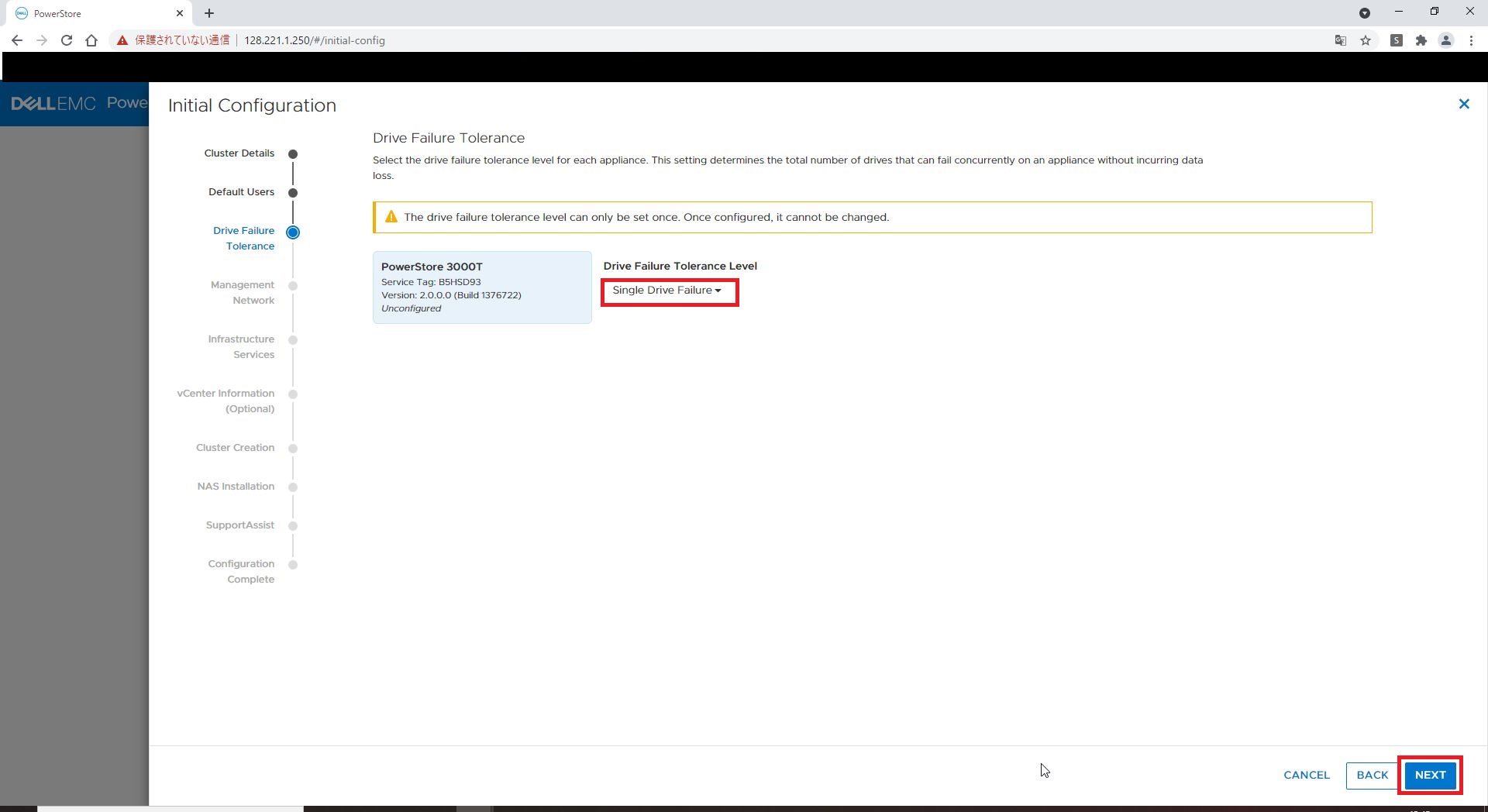 図10 耐障害性設定(画像はクリックで拡大できます) ⑥ Management NetworkについてIPやVLANを設定し、「NEXT」をクリックします。 1. ①にも説明しましたが、Cluster IPとManagement Networkが連番で4つ作成されますので、入力欄には例えば 「Cluster IP:192.168.10.96, Management Network IPs:192.168.10.97~99」と入力します。 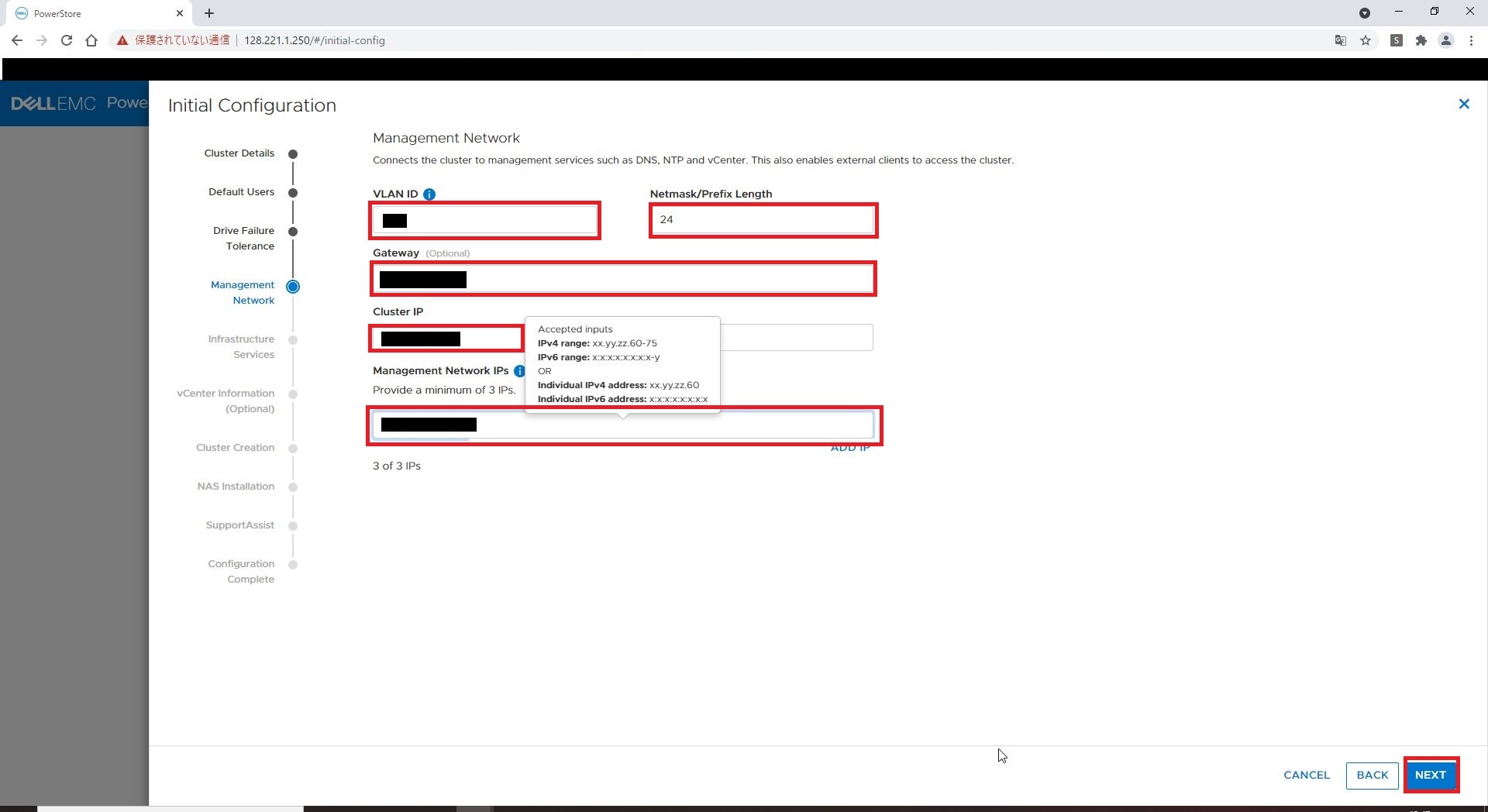 図11 Management Network設定画面(画像はクリックで拡大できます) ⑦ 必要に応じてDNS・NTPサーバを指定し、「NEXT」をクリックします。 Physical Swiches欄については認証情報を登録しておくと、スイッチの設定をPowerStoreで読み込み、クラスターのネットワークを先ほど登録したスイッチへ設定できるようにできます。 今回の検証ではこちらは割愛させていただきます。  図12 DNS・NTPサーバ設定画面(画像はクリックで拡大できます) ⑧ 任意で連携させるvCenterの情報を入力し、「NEXT」をクリックします。 今回の構築ではこちらは割愛させていただきますが、次回掲載記事にてESXiからストレージ領域をマウントするように設定します。 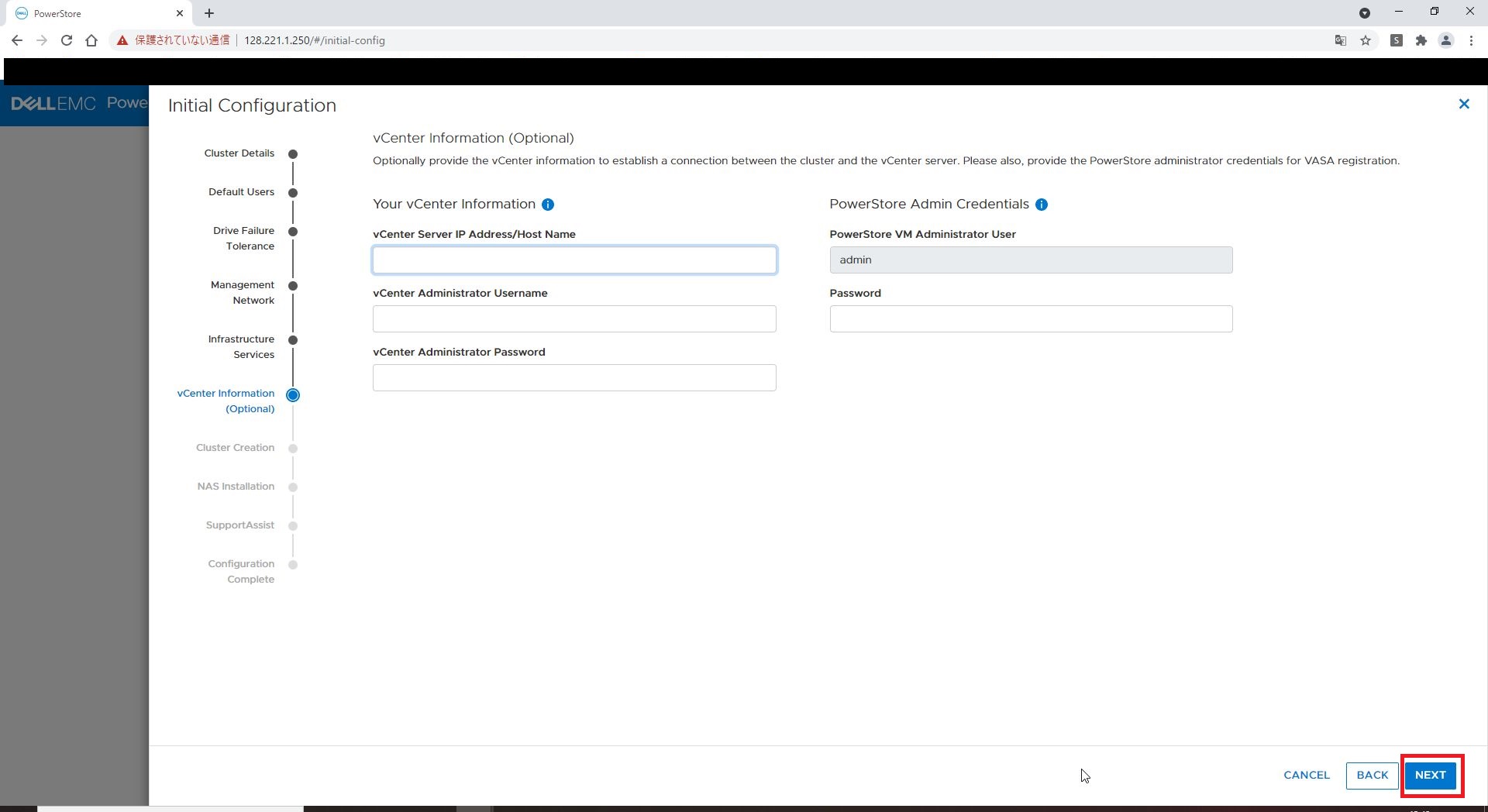 図13 vCenter設定画面(画像はクリックで拡大できます) ⑨ クラスターの名前やIP等の情報を確認後、画面右「VALIDATE」をクリック 数分待つと、図15のように結果が記載されます。 構築時は下記3つのWarningsの解消を推奨すると旨の警告が出てきましたが、そのまま「CONFIGURE」をクリックします。 本検証では、設定変更等は何も行わずに「CONFIGURE」をクリックし、先に進めることができました。 ・DNSサーバと接続できずタイムアウトが起きた ・NTPサーバと接続できずタイムアウトが起きた ・マネジメントポートが1つのスイッチにつながっている ※もしここでAlertが出てきた場合は解消しないと先に進めません。 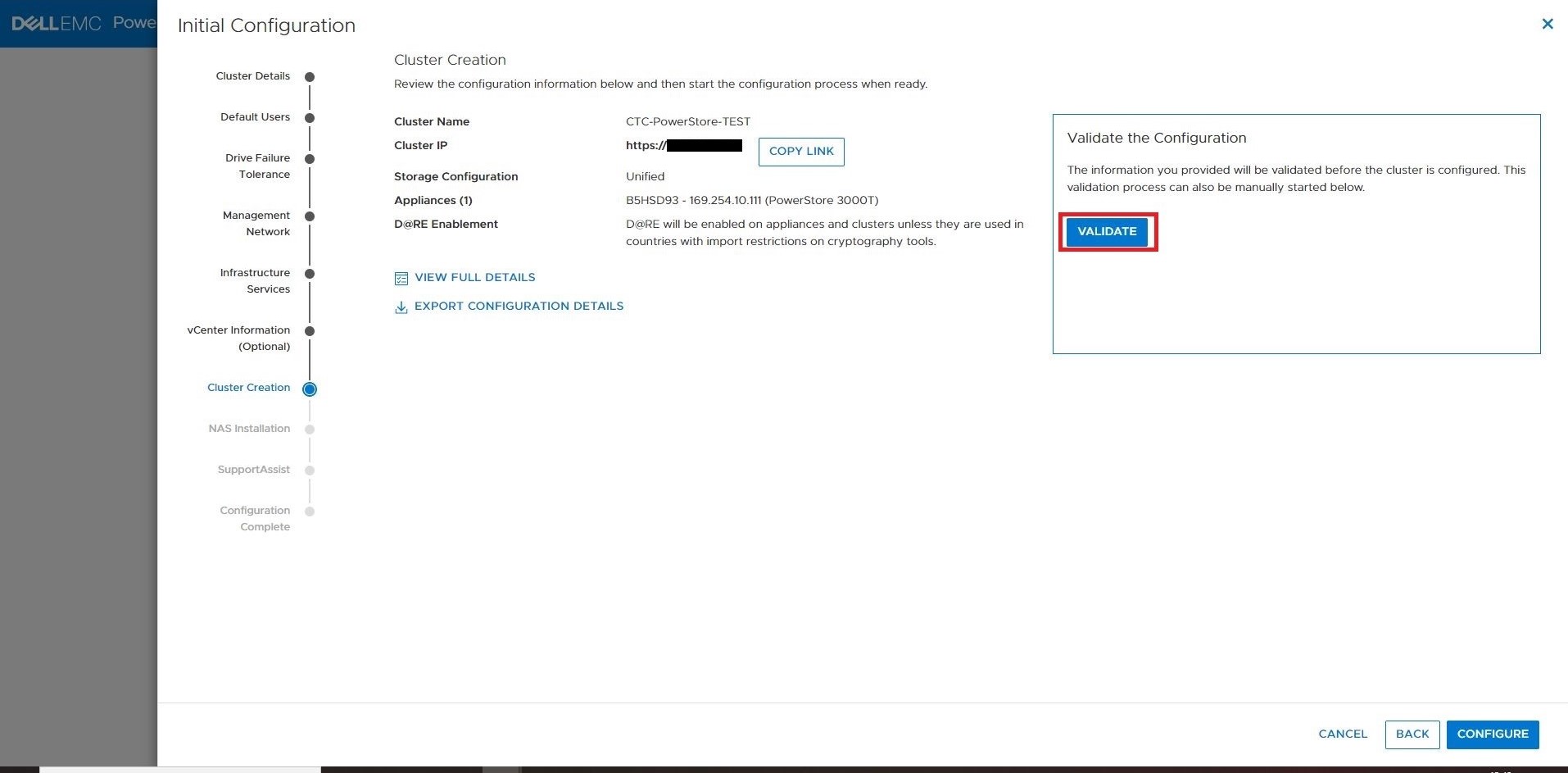 図14 クラスター確認画面(1)(画像はクリックで拡大できます) 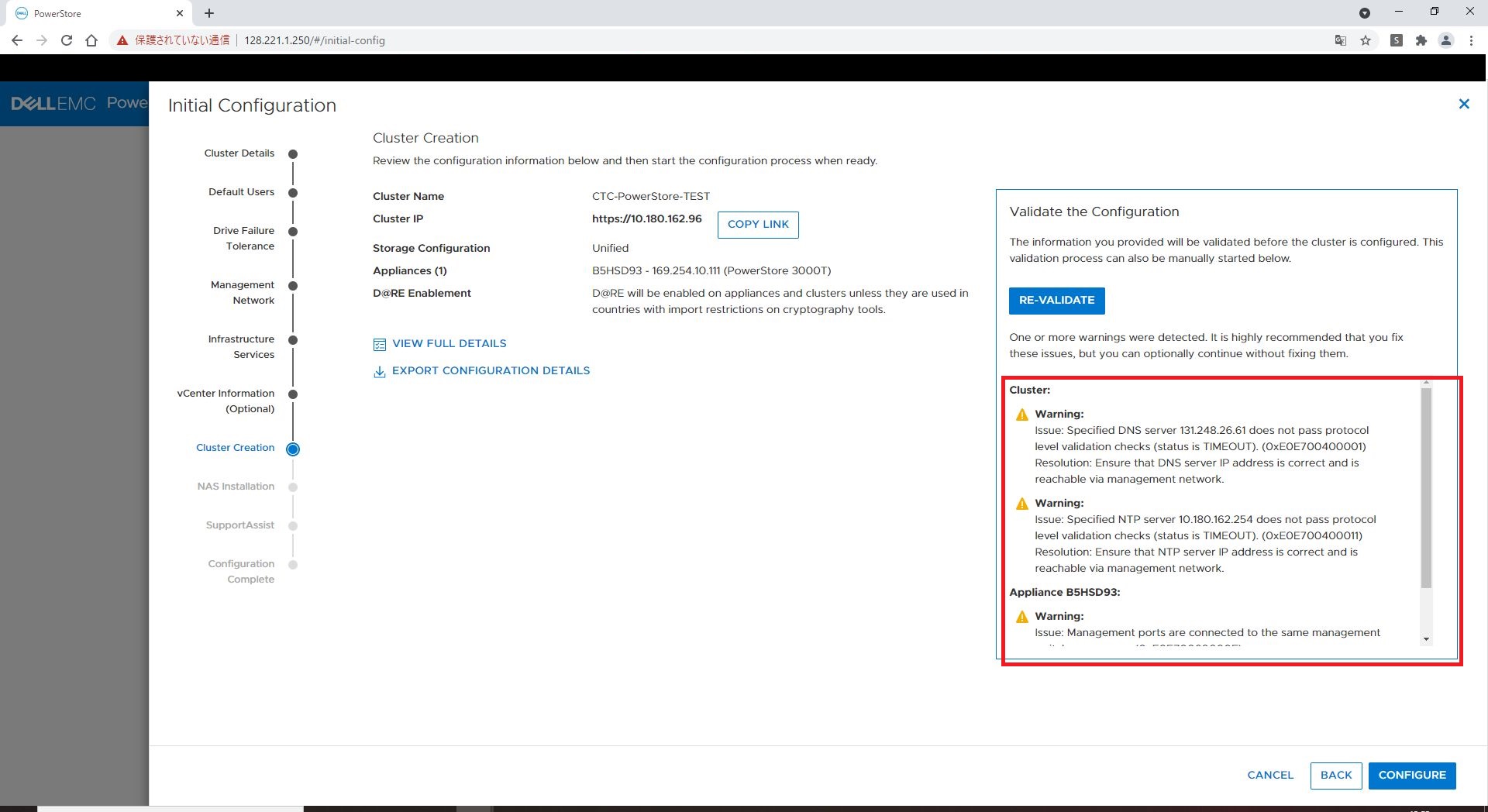 図15 クラスター設定確認画面(2)(画像はクリックで拡大できます) 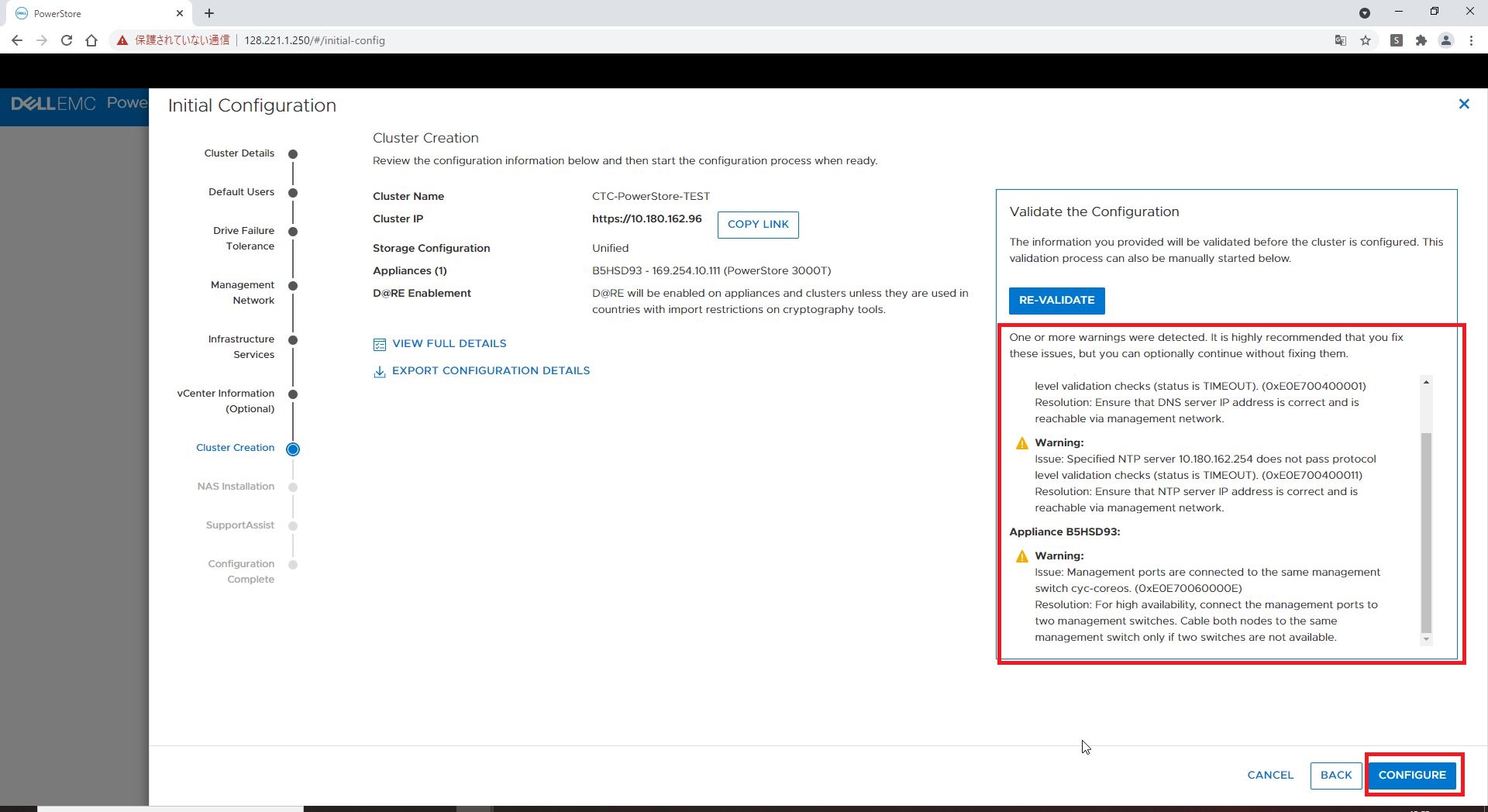 図16 クラスター設定確認画面(3)(画像はクリックで拡大できます) ⑩ 図17の画面の後、クラスターの作成が完了したメッセージが表示されます。  図17 クラスター作成中画面(画像はクリックで拡大できます) 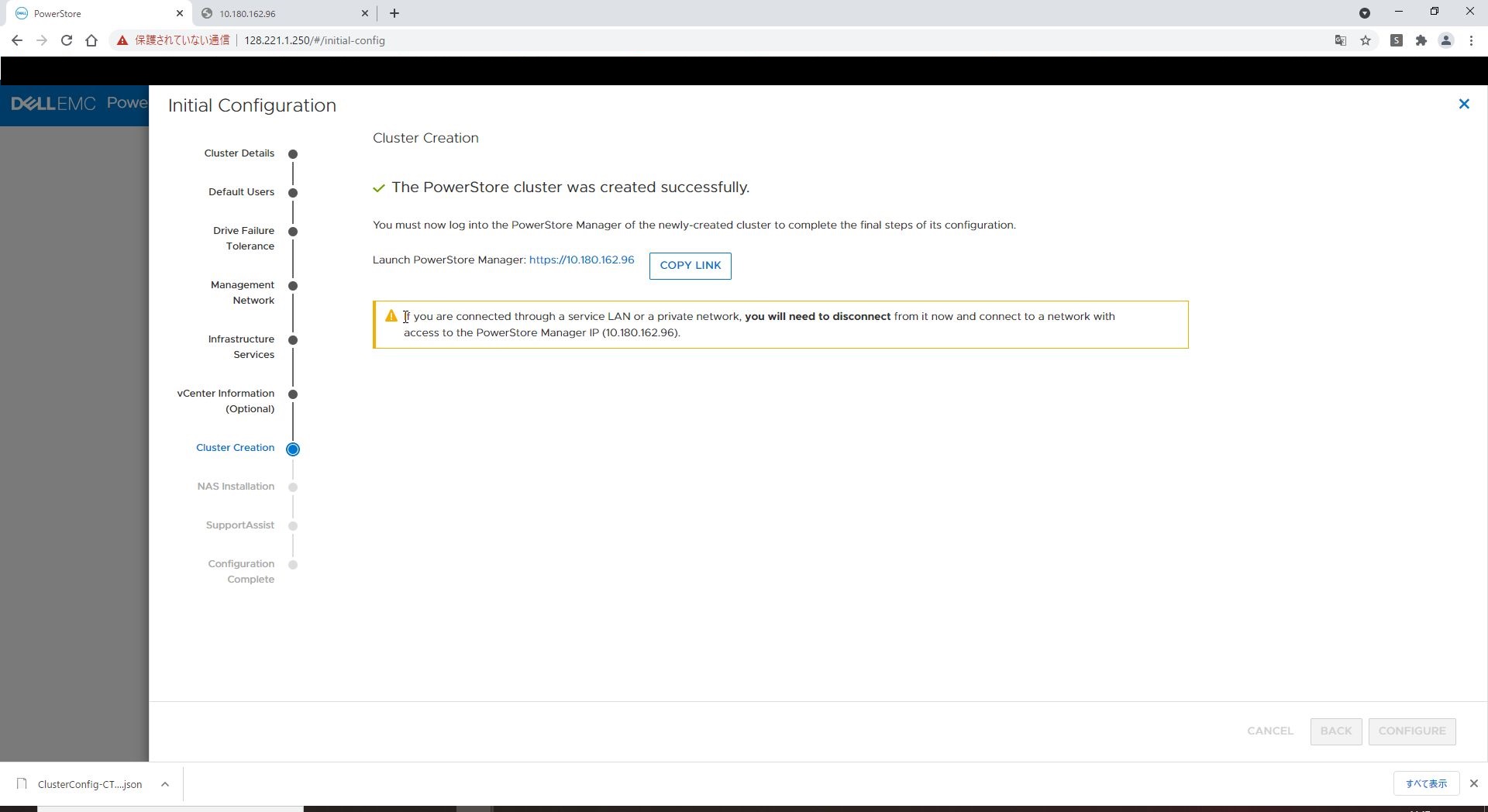 図18 クラスター作成完了画面(画像はクリックで拡大できます) ⑪ 別タブにて「https://Cluster IP」で検索し、ログイン画面にて下記を入力し「LOGIN」をクリックします。 Username:admin Password:設定したパスワード ⑫ ③でユニファイドを選んだ場合はNAS Installationの確認画面が出ますので、成功していることを確認し「NEXT」をクリックします。 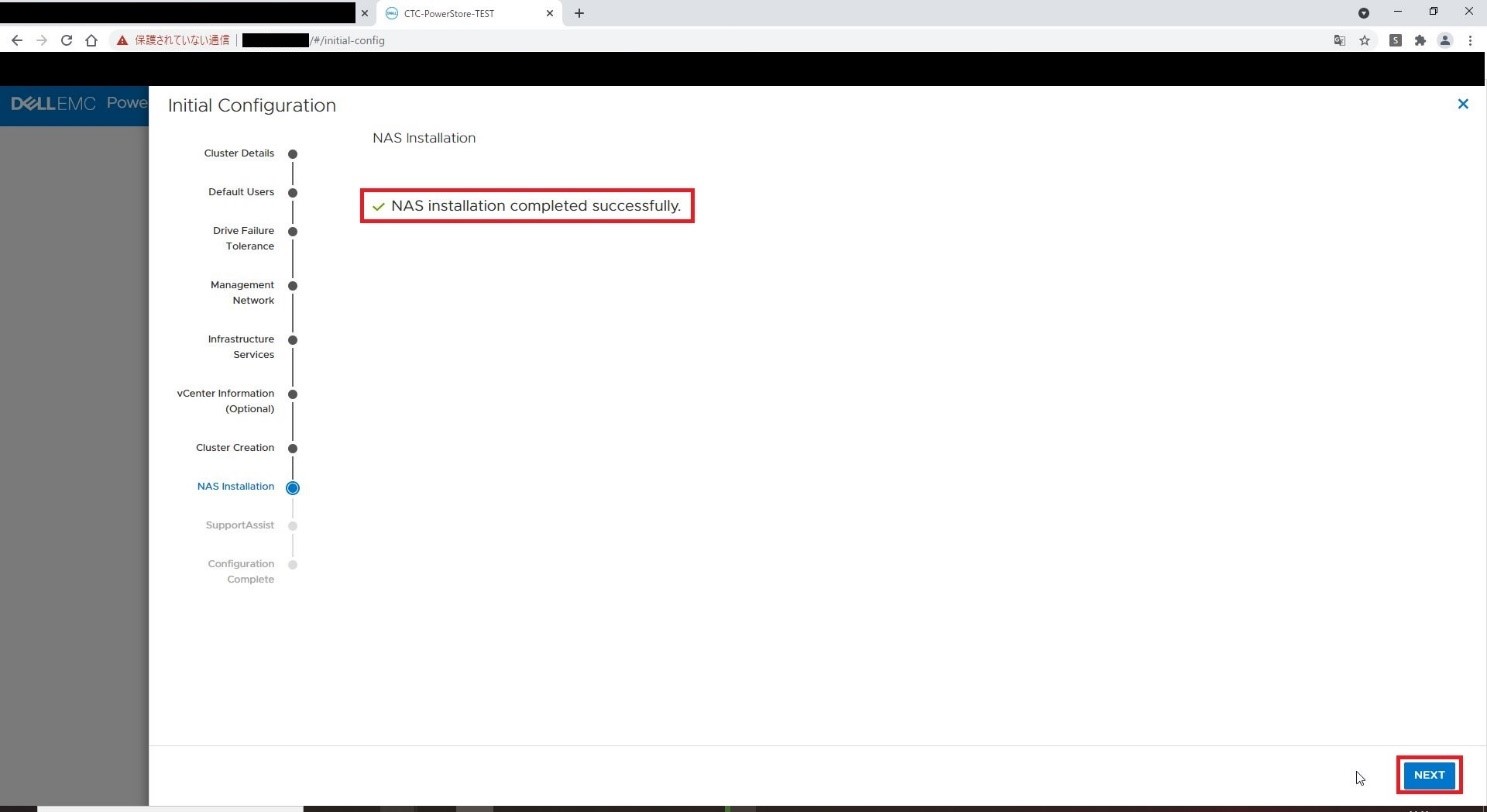 図19 NAS設定完了画面(画像はクリックで拡大できます) ⑬ Support Assist・CloudIQの設定について、設定しない場合は「Skip」をクリックし、警告ポップアップでも「Skip」をクリックします。 本検証中では、「Skip」をクリックし、先に進めました。 ※本設定項目は稼働後に設定も可能です。 この段階でSupport Assistの設定が必要な場合、下記3つの項目を記載し、「Enter」をクリックします。 1)ライセンスの同意 2)DELL EMCサーバへの接続方法の設定 3)連絡先の設定 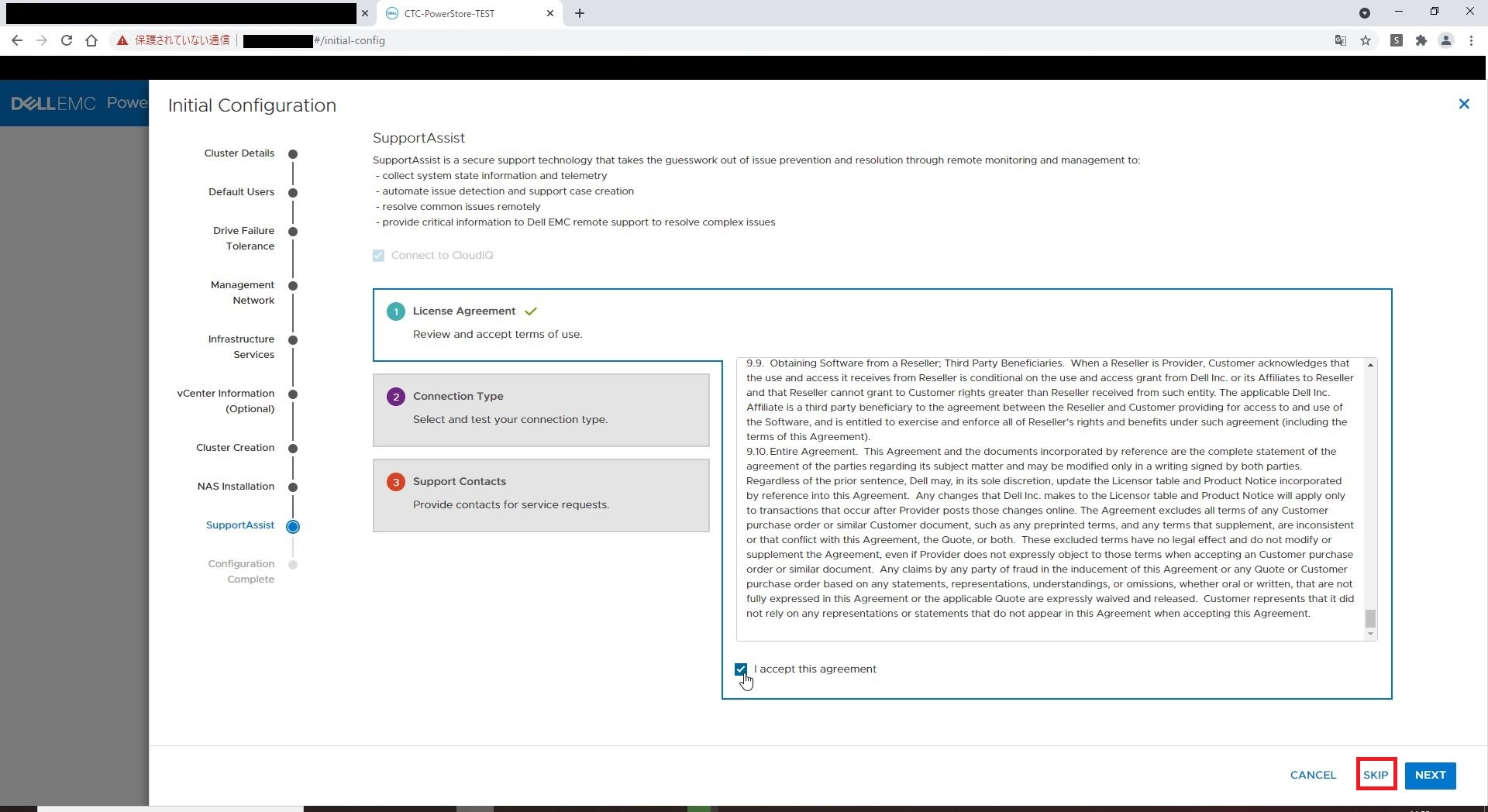 図20 Support Assist設定画面(画像はクリックで拡大できます)  図21 Support Assist警告ポップアップ画面(画像はクリックで拡大できます) ⑭ 初期セットアップが全て完了すると、図22のように「The PowerStore cluster is fully configured.」と表示されますので、「GO TO POWERSTORE MANAGER」をクリックします。  図22 初期セットアップ完了画面(画像はクリックで拡大できます) ⑮ ライセンスの確認ポップアップが出ますので、持っている場合は「COCNFIGURE LICENSE」をクリックし、検証用で構築する場合や後ほどライセンスを入力する場合は「CONTINUE WITH TRIAL LINSENSING」をクリックします。 本検証では、「CONTINUE WITH TRIAL LINSENSING」をクリックしました。 なお、初期セットアップ完了後、30日間は検証用ライセンスとしてご利用できます。 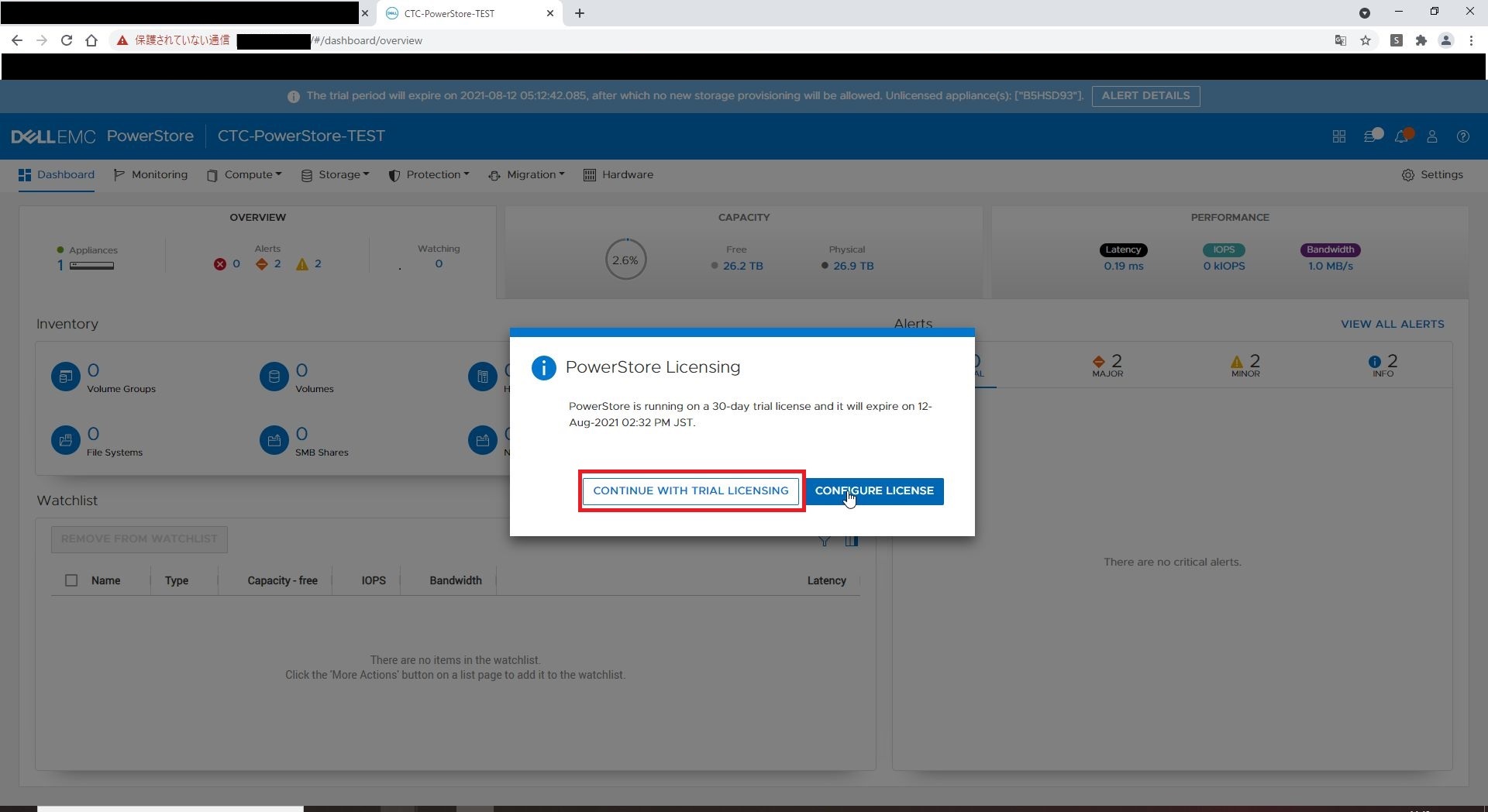 図23 ライセンス入力確認画面(画像はクリックで拡大できます) ⑯ PowerStore Managerを確認します。 管理画面を見ることができました!! 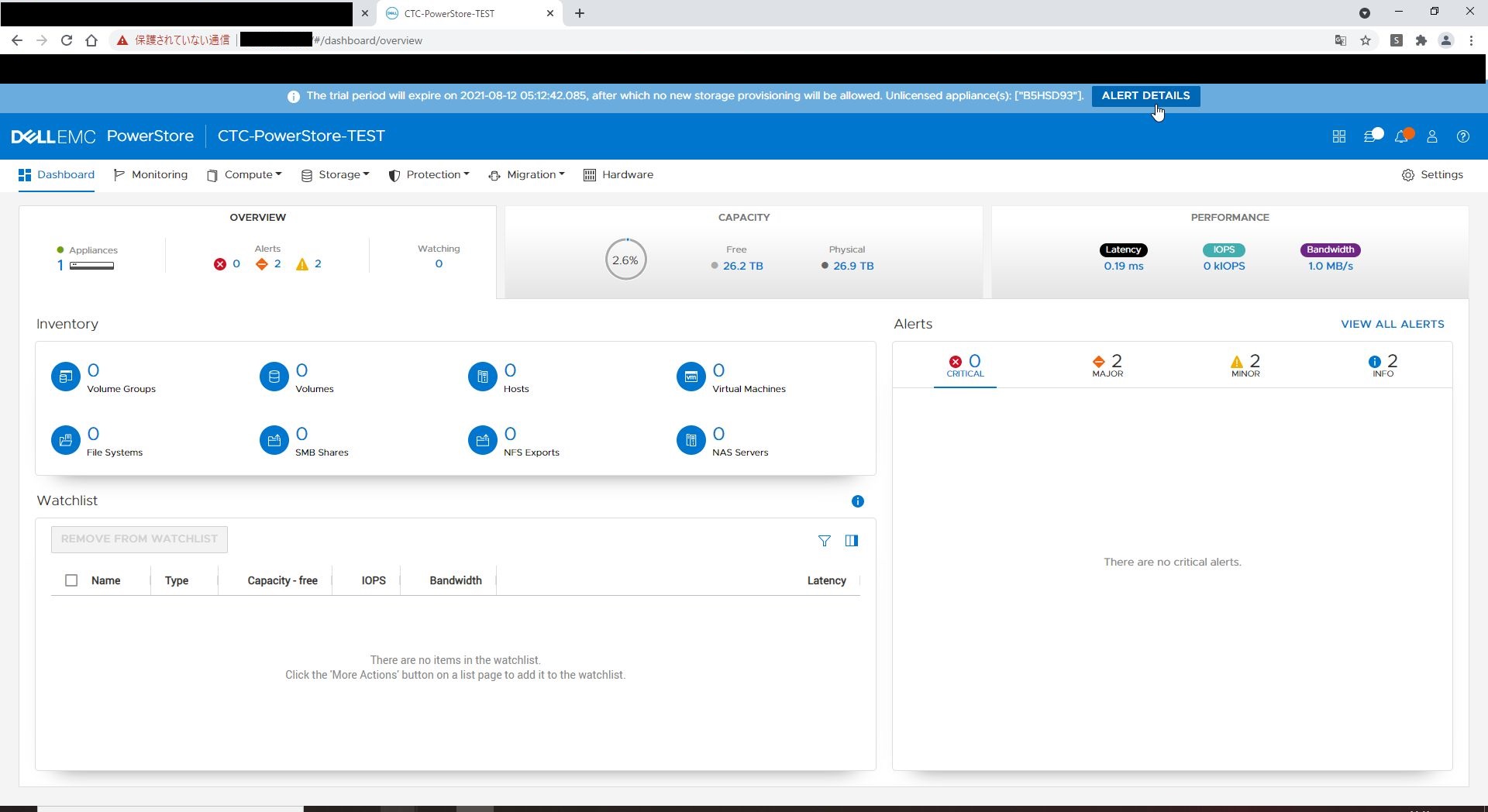 図24 ライセンス入力確認画面(画像はクリックで拡大できます) 物理キッティングから初期セットアップを完了するまでに、各画面解説していただきながら大体3時間程で初期セットアップが完了しました。 次回設定を担当するときが来た際には半分程度の時間でできるのではないかなと思います。 初期セットアップを実際に行ってみた所感 本検証作業では特にトラブルもなく初期セットアップを進めることができました。 1. 事前準備 で記載した項目と、利用用途(ユニファイド or ブロック)さえ決まっていればスムーズに設定を進められると感じました。 そして繰り返しになりますが、Cluster IPとManagement NetworkのIPは連番になりますのでご注意ください。 お客様によってはIP割り当てのルールを決められている方もいらっしゃるかと思いますので、要相談事項になります。 初期セットアップも完了したので、今回はこの辺で。。。 本検証記は全4回を予定しております。 ■第1回【DXインフラWG × PowerStore概要】 弊社のDXに対する取り組み内容とPowerStoreの概要について説明します。 ■第2回【PowerStore初期セットアップ編】 初期セットアップの流れや注意点を説明します。 ■第3回【PowerStore – PowerEdge接続編】 ※近日公開予定! サーバとストレージ間を接続し、サーバから確認できるようになるまでを説明します。 ■第4回【検証実践編、検証記まとめ】 ※近日公開予定! 検証内容の発表と、今回の検証記のまとめをいたします。 となりますので、ぜひご覧ください! 次回は第3回【PowerStore – PowerEdge接続編】について記載させていただきます! 内容としては、ストレージ・サーバ間を物理的につなぎ、設定を行います。 そしてサーバ側からストレージから切り出したボリュームが見えるまでを行いますので、是非ご覧ください! 【CTCお問い合わせ先】 DXについて検討は行っているものの、何から取り組めばいいか分からない、取り組んでいるもののできているか分からないなどありましたら、お気軽にお問い合わせください。 DXインフラWGのお問い合わせ先は下記になりますので、ご連絡をお待ちしております。 dxinfra-wg@ctc-g.co.jp 2021/11/15
|
タグ: PowerStore, ストレージ, パートナー
















